1 設計の署名
以下のアプリケーションテンプレートに対して管理者IDで署名を行います。
- consentFlow Portal Web NTF
- consentFlow Portal Data NTF
- consentFlow App Web NTF
- consentFlow App Data NTF
2 アプリケーションの設置
上記4つのアプリケーションテンプレートから「アプリケーションのコピー」を実行しDominoサーバー上のDataフォルダ配下の任意の場所に設置します。
※アプリケーションのテンプレートを引き継ぐように新規アプリケーションの作成を行わないでください。設計内の継承情報が失われてしまいます。
※上記アプリケーションテンプレートはマスターテンプレートとして作成されています。Dominoサーバー上に配置してしまうとデザインタスクにより意図せず設計が更新されてしまう恐れがあります。本番稼働までは上記4つのアプリケーションテンプレートはローカル環境のみに保存しておくことをお勧めします。
3 アクセス制御リストの更新
以下のように設定を行います。
「consentFlow Portal Web」
| ユーザー、サーバー、グループ | アクセス権 | ロール | 備考 |
| -Default- | なし | – | |
| Anonymous | なし | – | |
| 一般ユーザー | 作成者 | – | |
| 管理者ユーザー | 管理者 | [Admin] | |
| サーバーグループ | 管理者 | [Admin] |
「consentFlow Portal Data」
| ユーザー、サーバー、グループ | アクセス権 | ロール | 備考 |
| -Default- | なし | – | |
| Anonymous | なし | – | |
| 一般ユーザー | 作成者 | – | 「文書の作成」、「文書の削除」をチェック |
| 管理者ユーザー | 管理者 | [SuperAdmin] [Admin] [CreateApp] | [SuperAdmin] – 環境設定文書のDB変更を含めた全ての変更が可能 [Admin] – 環境設定文書のDB変更以外の設定変更が可能 [CreateApp] – 新規アプリケーションの登録が可能 |
| サーバーグループ | 管理者 | [Admin] |
「consentFlow Apps Web」
| ユーザー、サーバー、グループ | アクセス権 | ロール | 備考 |
| -Default- | なし | – | |
| Anonymous | なし | – | |
| 一般ユーザー | 作成者 | [User]- | 「文書の作成」、「文書の削除」をチェック |
| 管理者ユーザー | 管理者 | [Admin] | |
| サーバーグループ | 管理者 | [Admin] |
「consentFlow Apps Data」
| ユーザー、サーバー、グループ | アクセス権 | ロール | 備考 |
| -Default- | なし | – | |
| Anonymous | なし | – | |
| 一般ユーザー | 作成者 | – | |
| 部門管理者 | 作成者 | [CreateDeptMas] | |
| 管理者ユーザー | 管理者 | [SuperAdmin] [Admin] [CreateFlow] | [SuperAdmin] -環境設定文書のDB変更を含めた全ての変更が可能 [Admin] -環境設定文書のDB変更以外の設定変更が可能 [CreateFlow] – consentFlow Designerの起動が可能 |
| サーバーグループ | 管理者 | [Admin] |
4 環境設定文書の作成 (Notesクライアント)
- Notesクライアントで「consentFlow Portal Web」を開きます。
- vConfig ビューから「環境設定文書の編集」ボタンを押下します。

- Theme配下を以下のとおり設定します。
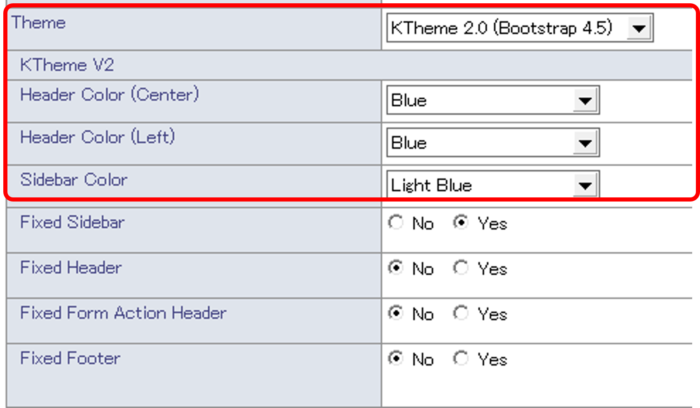
- Masterdbのセクションで「consentFlow Portal Data NSF」が配置してあるサーバ、ファイルパスを指定します。
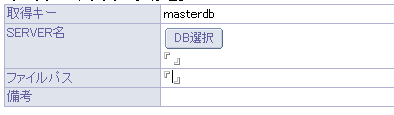
- 環境設定文書を保存して閉じます。
5 環境設定文書の作成 (WEB)
- WEBブラウザで「consentFlow Portal Web」を開きます。
※管理者IDでログインします。 - 左ナビゲーションパネルから「アプリケーション設定」をクリックします。
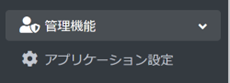
- 「新規アプリケーション登録に関する設定」を開きます。
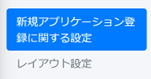
- 「新規アプリケーションの初期設定」セクションではアプリケーションを新規に作成配置するフォルダパス、デフォルトのファイル名を指定します。
※この値は新規アプリケーションウィザードで変更が可能のため、初期値として設定しておきたい値を利用します。
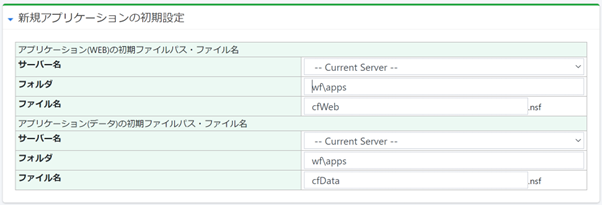
| アプリケーション(WEB)の初期ファイルパス・ファイル名 | |
| サーバー名 | 初期値としてWEBアプリケーションの配置先サーバー名を指定 |
| フォルダ名 | 初期値としてWEBアプリケーションの配置先フォルダ名を指定 ※フォルダ階層ごとに「\(バックスラッシュ)」で区切ります。 ※先頭の「\(バックスラッシュ)」は不要です。 |
| ファイル名 | 初期値としてWEBアプリケーションのファイル名を指定します。 ※同一のファイル名が既に存在する場合は新規作成されません。 |
| アプリケーション(データ)の初期ファイルパス・ファイル名 | |
| サーバー名 | 初期値としてアプリケーションデータの配置先サーバー名を指定 |
| フォルダ名 | 初期値としてアプリケーションデータの配置先フォルダ名を指定 ※フォルダ階層ごとに「\(バックスラッシュ)」で区切ります。 ※先頭の「\(バックスラッシュ)」は不要です。 |
| ファイル名 | 初期値としてアプリケーションデータのファイル名を指定します。 ※同一のファイル名が既に存在する場合は新規作成されません。 |
- 「標準で参照するアプリケーションテンプレート」セクションでは新規アプリケーション作成の際に標準で引き継がれるアプリケーションテンプレート(NSF)を指定します。
※通常2で作成した「consentFlow App Web/Data NSF」を指定します。
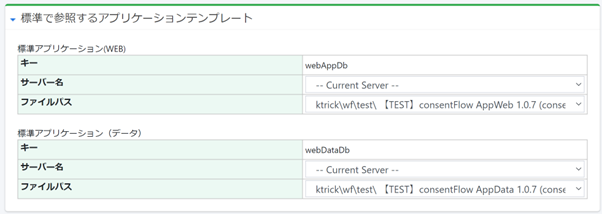
| 標準アプリケーション(WEB) | |
| サーバー名 | 標準アプリケーションが配置されているサーバー名を指定します。 |
| ファイルパス | 標準アプリケーションとして利用するファイルを選択します。 |
| 標準アプリケーション(データ) | |
| サーバー名 | 標準アプリケーションデータが配置されているサーバー名を指定します。 |
| ファイル名 | 標準アプリケーションデータとして利用するファイルを選択します。 |
- 「標準で参照するアドレス帳の設定」セクションでは新規アプリケーション作成の際に標準で参照されるアドレス帳を指定します。
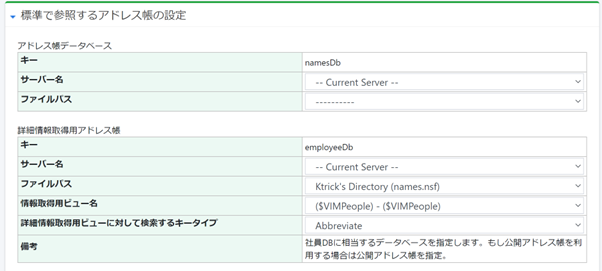
| アドレス帳データベース | |
| サーバー名 | アドレス帳が配置されているサーバー名を指定します。 |
| ファイルパス | アドレス帳として利用するファイルを選択します。 |
| 詳細情報取得用アドレス帳 社員DB等が別に管理されている場合にそのデータベースを指定します。もし公開アドレス帳を利用する場合は公開アドレス帳を指定します。 | |
| サーバー名 | 詳細情報取得用アドレス帳が配置されているサーバー名を指定します。 |
| ファイル名 | 詳細情報取得用アドレス帳として利用するファイルを選択します。 |
| 情報取得用ビュー名 | 詳細情報取得のために用いるビュー名を指定します。 |
| 詳細情報取得用ビューに対して検索するキータイプ | 情報取得用ビューに対してルックアップする場合のユーザー名の検索キータイプをしていします。 |
「deptMasDb」では所属マスタを指定します。
※所属マスタがない場合は初期値「—————-」のままにします。

- 「consentFlow Designer連携」セクション」ではケートリック社より案内のあったURLを指定します。

| Workflow Modeler URI | Workflow Modeler URIを指定します。 |
| Workflow Modeler Callback Endpoint | Workflow Modeler Callback Endpoint URIを指定します。 |
- 「レイアウト設定」を開きます
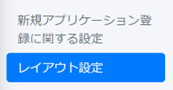
- 「レイアウト設定」セクションでは以下の通り任意の値を設定します。
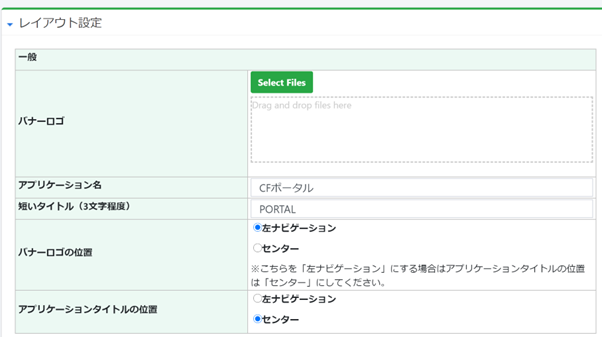
| バナーロゴ | ヘッダーに表示されるバナーロゴを指定します。 ※サイズは自動リサイズされますが、高さ29px横幅200px未満が推奨です。 |
| アプリケーション名 | ヘッダーに表示されるアプリケーション名を指定します。 |
| 短いタイトル | ヘッダー に表示されるアプリケーション名の短いタイトルを指定します。 ※スマートフォンで参照した場合に「アプリケーション名」は非表示となり、こちらの値のみが利用されます。 |
| バナーロゴの位置 | バナーロゴの位置を指定します。 |
| アプリケーションタイトルの位置 | アプリケーション名の位置を指定します。 |
- 「テーマ」セクションではアプリケーションポータルの見た目に関する設定を行います。
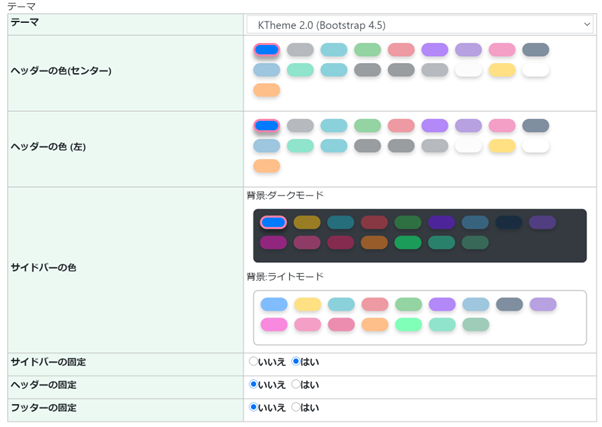
| テーマ | KTheme 2.0 を選択してください。 |
| ヘッダーの色(センター) | ヘッダー(センター)の色を選択します。 |
| ヘッダーの色(左) | 左ナビゲーション上のヘッダーの色を指定します。 |
| サイドバーの色 | 左ナビゲーションの色を指定します。 |
| サイドバーの固定 | スクロールした際にサイドバーを固定する場合には「はい」指定します。 |
| ヘッダーの固定 | スクロールした際にヘッダーを固定する場合には「はい」指定します。 |
| フッターの固定 | 現在こちらは利用されません。 |
- テキストサイズの大きさを「通常」、「最小」から選択します。
- ヘッダー右のメニューコマンドに関して設定します。

| 「アプリケーションについて」表示 | Domino Designerの「ポリシー文書」の内容を表示させたい場合はこちらを「はい」に指定します。 |
| 「アプリケーションの使い方」表示 | Domino Designerの「使用法文書」の内容を表示させたい場合はこちらを「はい」に指定します。 |
| デバッグコマンド | 通常では「いいえ」としてください。 |
- 「デフォルトビューの行数」では各種ビューを最初に開いたときに表示させたい文書数を指定します。
- 「承認者の漢字表記」では各種ビューの列にある申請者・承認者情報を漢字表記する場合に利用します。
- 保存ボタンを押下し保存します。
以上で環境設定は完了となります。
※ consentFlow Portal Web以外の以下のアプリケーションの環境設定文書は作成する必要がありません。
※consentFlow Portal Dataの環境設定文書は「1.5 環境設定文書の作成 (WEB)」で自動で保存されます。
※consentFlow App Webの環境設定文書は作成されませんが、「新規アプリケーション作成ウィザード」実行時に新しいアプリケーションの作成と共に自動作成されます。
※consentFlow App Dataの環境設定文書は作成されませんが、「新規アプリケーション作成ウィザード」実行時に新しいアプリケーションの作成と共に自動作成されます。
