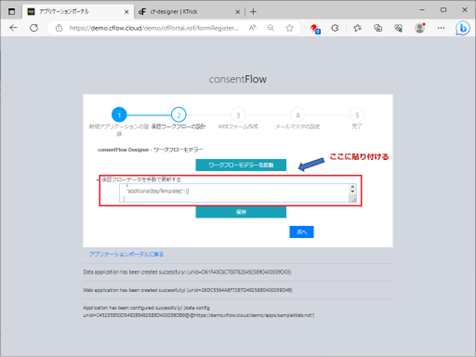1.consentFlow デザイナーの起動
アプリケーションのサイドメニューから、「consentFlow デザイナー」を選択し、「ワークフローモデラー」を起動します。対象のアプリケーションに対する管理者権限がないと、「consentFlow デザイナー」を選択するメニューは表示されません。
SSOが有効でない場合は、ユーザー名とパスワードを入力してログインします。
consentFlow デザイナーの画面が表示されたら、対象のアプリケーションの「ワークフローモデラー」をクリックします。
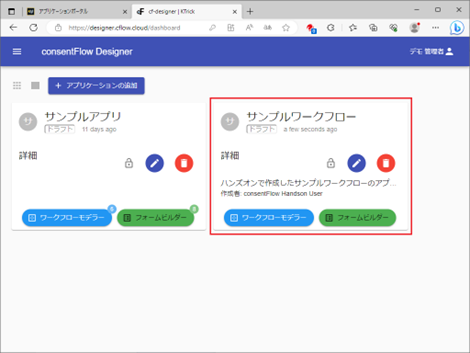
2.モデラーの追加・編集
新規作成時は、「追加」ボタンをクリックします。既存のモデラーを変更する場合は、対象の上にマウスを移動させ表示されるメニューから「編集」をクリックします。
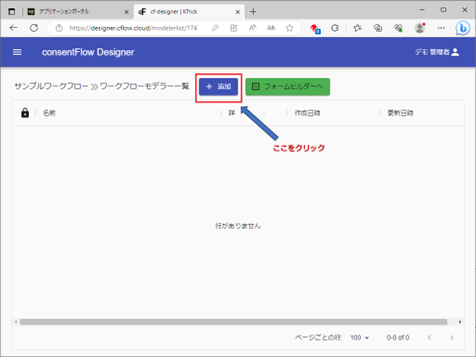
「モデラーの追加」ダイアログが表示されたら、名前を入力して「保存」ボタンをクリックします。
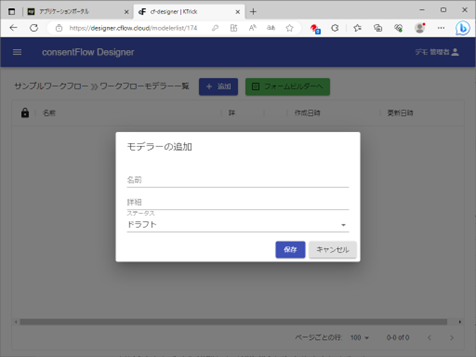
「ワークフローモデラー一覧」の画面に戻るので、対象の上にマウスカーソルを移動して、[編集]をクリックします。
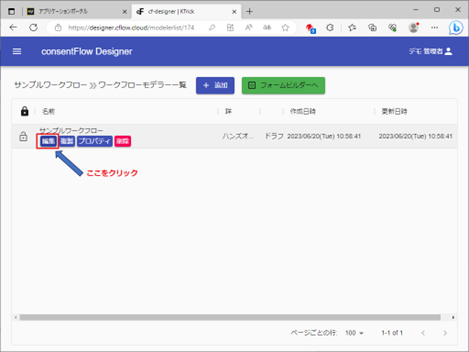
☞ 以降の操作のヒント
・左サイドのコンポーネントを配置するには、ドラッグ&ドロップするか、クリックするだけでも配置されます。
・配置された各コンポーネントを接続するには、接続元のコンポーネント上にマウスを移動します。コンポーネントの周囲に矢印が表示されたら、マウスをドラッグすると接続線が描画されます。接続先コンポーネント上に達し緑色のスポットが表示されたら、マウスボタンをリリースします。
3.部門レーンの追加
まず始めに、部門レーンを追加します。部門レーンは、必須のコンポーネントであり、部門が1つしかない場合でも配置する必要があります。
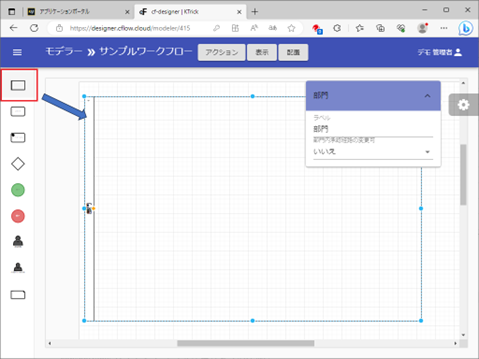
4.ステップの追加
次にワークフローの起点となるステップを追加し、「最初のステップ」をチェックします。ワークフローには、最初のステップが一つ必要です。
ワークフローは一連のステップから構成されます。ステップには、ワークフロープロセスの特定のステージを定義します。例えば、「所属長承認」「部門長承認」などです。必要に応じて、複数のステップを追加します。
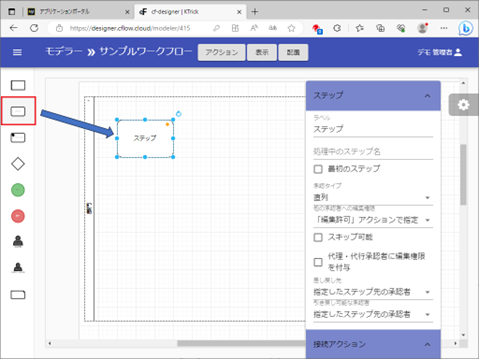
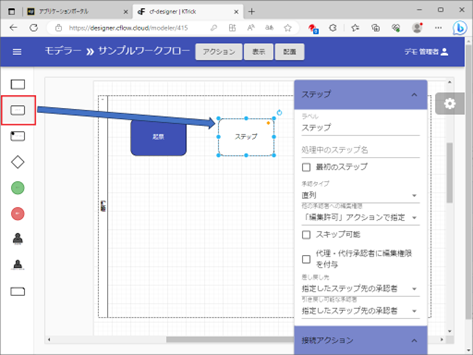
5.ステップ間の接続
ワークフローの進行方向に沿って、ステップとステップの間を接続します。
接続のプロパティで、アクションタイプを適切なものに変更します。
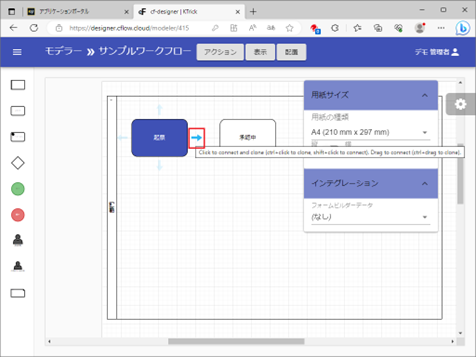
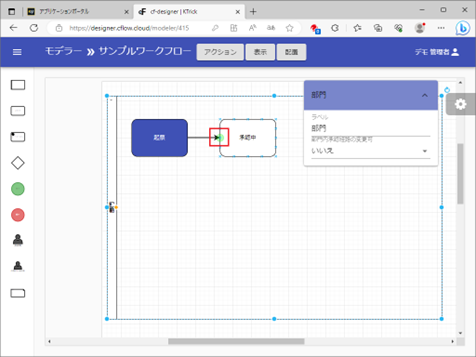
6.完了・却下の追加
ワークフローの終点となる完了および却下を追加し、ステップと接続します。
ワークフローには、完了が一つ必要です。
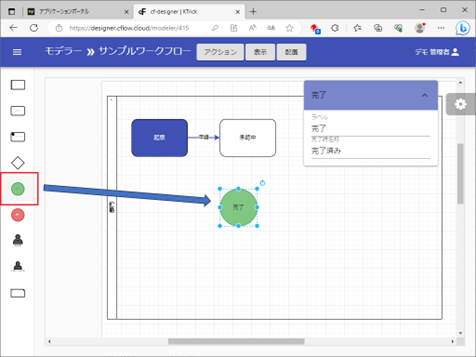
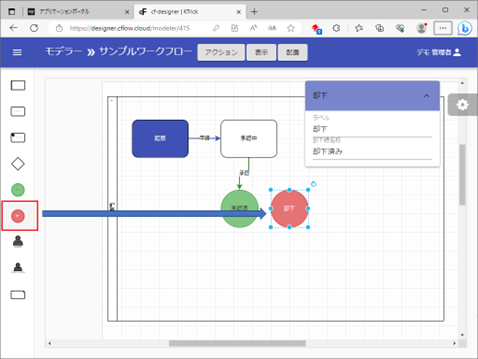
7.承認者の追加
ステップ数分の承認者を追加し、対応するステップと接続します。
承認者のプロパティを変更します。
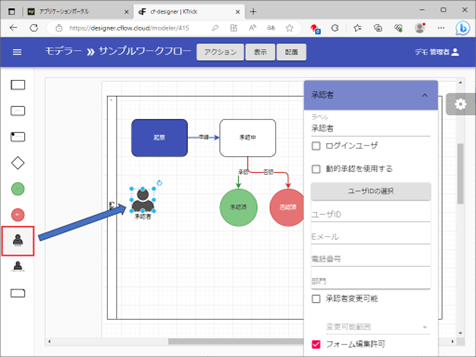
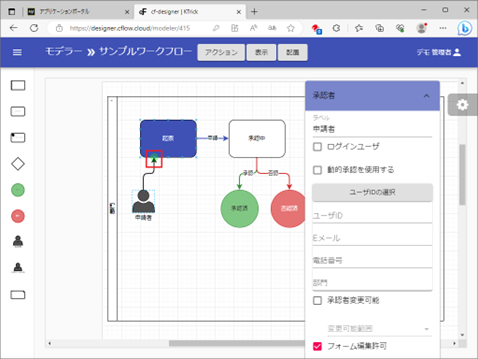
8.モデラーの保存
作成したワークフローモデラーは、[アクション][保存]メニューをクリックすると保存されます。
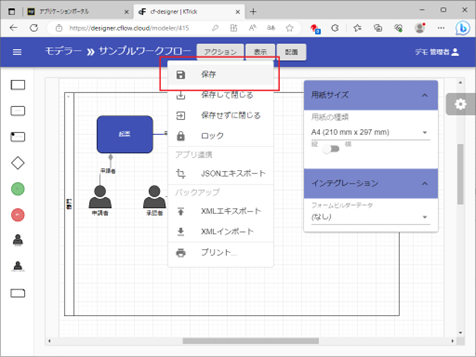
9.モデラーのJSONエキスポート
作成したワークフローモデラーをアプリケーションに反映させるには、「アクション」「JSONエキスポート」をクリックし、表示された画面で[クリップボードにコピー]をクリックします。
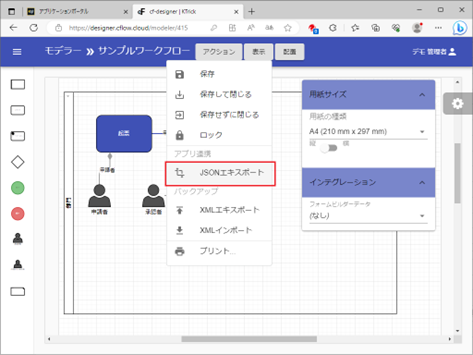
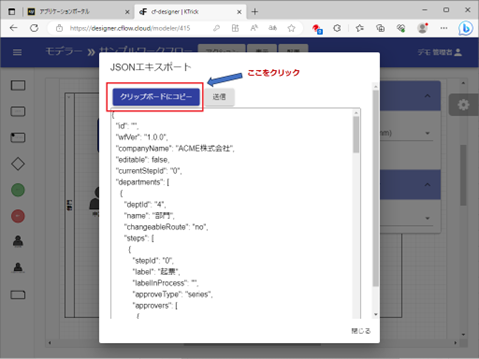
クリップボードにコピーしたJSONをアプリケーションに反映させます。